
deb file, then use Chrome OS to download it, like you would for any other file. And I do mean very little, but that’s another post for another time. If it isn’t you’ll need to roll up your sleeves and learn a little Linux. There is one very large caveat: The program you want to install must be available as a. I suspect many other Chromebook users aren’t aware of this simple Linux application installation process so I’m resurfacing the method. That actually surprised me since the feature I’m talking about has been around since August of 2018. You can hear the shocked reactions when I explained the native Chrome OS install process.

Here’s that particular section of the show: That’s a valid point but amazingly, none of the hosts knew that you can install certain Linux files natively in Chrome OS, without any need to be in the Linux environment. Some of the discussion led into installing Linux apps on a Chromebook, which the other hosts thought might be a barrier to entry for the many people who aren’t familiar with Linux. And of course, whenever that happens, I use that opportunity to talk about Chromebooks, hoping to inspire a wider audience of Chrome OS users. I was doing this work in a VM and didn't have that concern, but this post has been updated to reflect being a bit more careful.Earlier this week, I got the opportunity to be a guest on the This Week in Google video podcast. However, a commenter pointed out that apt will sometimes suggest that you uninstall your entire desktop environment. If you want install without having to answer 'y' to all of the questions, you can add the y modifier as I originally included: sudo apt-get -fy install. Try 'apt-get -f install' with no packages (or specify a solution). I found it interesting that if you leave off the -f when you run sudo apt-get install, it will list your package as not being configured due to an unresolved dependency as well as helpfully suggesting: Unmet dependencies. On the system I was on, there was no need to run dpkg again (Ubuntu lucid 10.04). This will install the dependencies (assuming they're available in the repos your system knows about) AND the package you were originally requesting to install ('f' is the 'fix' option and 'y' is the 'assume yes to prompts' or 'don't ask me if it's ok, just install it already' option - very useful for scripted silent installs). If this fails with a message about the package depending on something that isn't installed, you can probably fix it if you run I just solved this, so here's what I did:
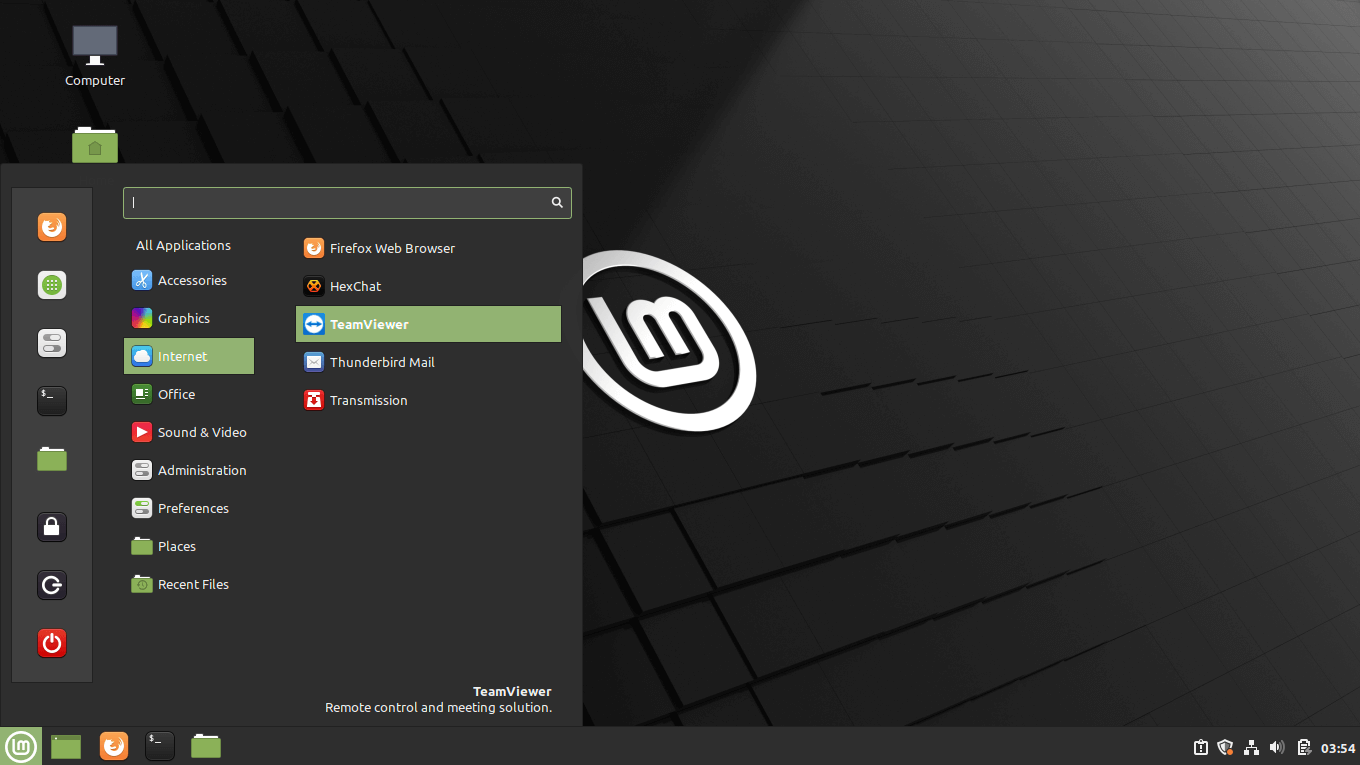
Sirex has it more or less correct, but his answer isn't clear.


 0 kommentar(er)
0 kommentar(er)
